Para activar el alojamiento gratuito que ofrecemos con cualquier dominio contratado debes seguir estos pasos.
Activación del Alojamiento Gratuito asociado a un dominio que se contrate
1º- Accede a https://www.seidonet.com/clientes/ y si YA eres cliente, pon el usuario y contraseña para acceder a tu cuenta. Si no eres cliente, ves directamente al botón de Comprar Dominio (imagen debajo)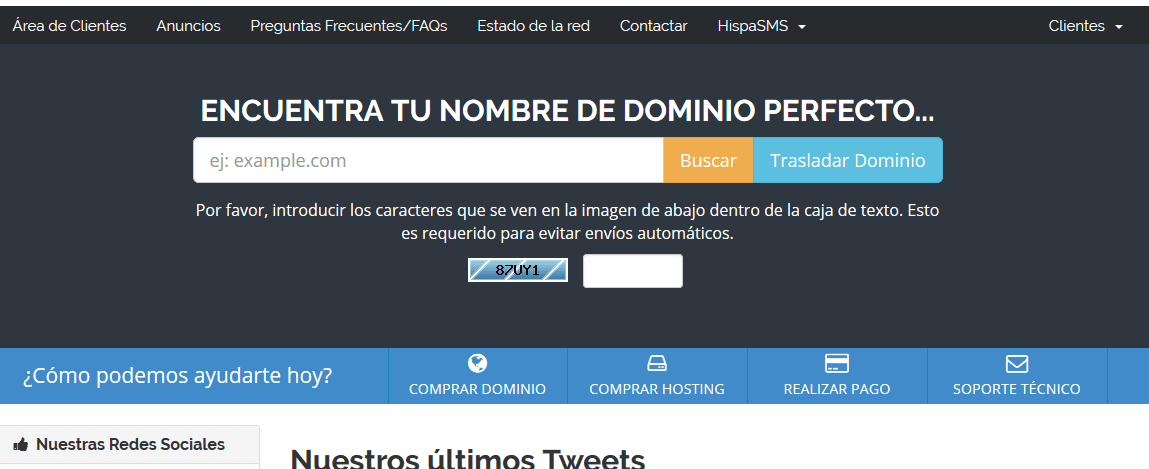
2º- En la nueva pantalla introduce el nombre del dominio que deseas contratar y el captcha y haz clic en el botón de BUSCAR. (imagen debajo)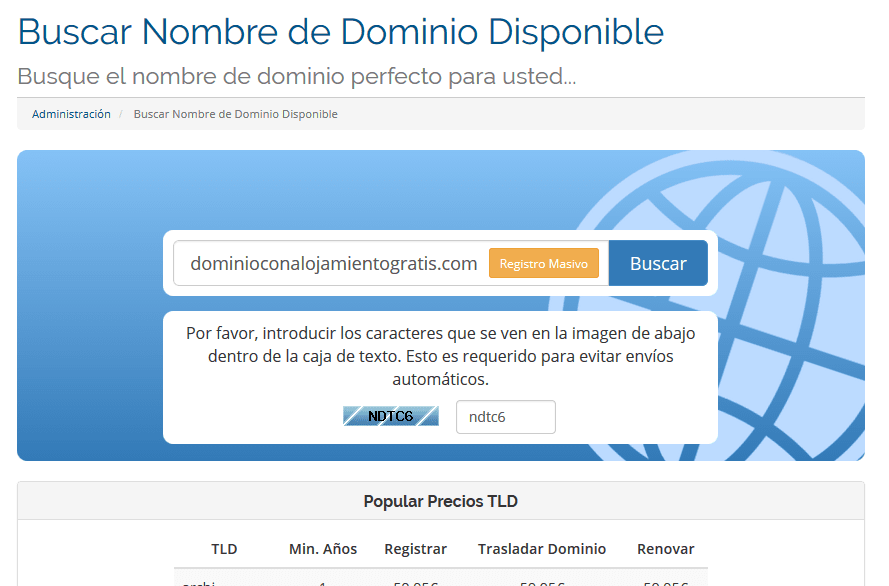
3º- En cuanto te aparezca si está libre puede elegir los años de contratación (por defecto 1 año) y dale a AÑADIR A CARRITO. (imagen debajo)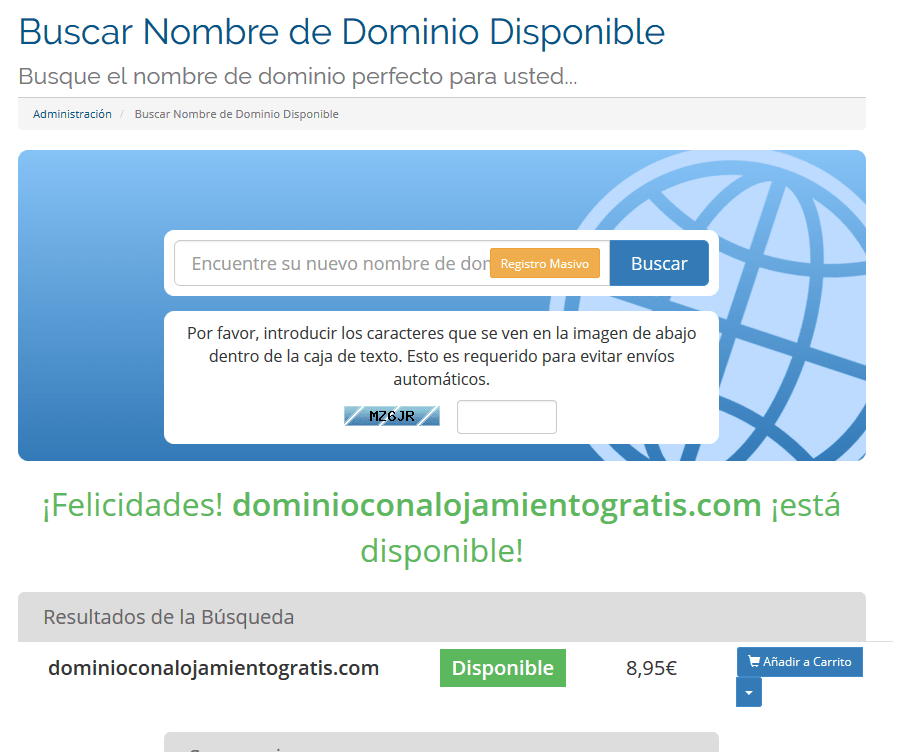
4º- Ahora el botón quedará bloqueado y pondrá AGREGADO y aparecerá encima un nuevo botón que será para REVISAR & PAGAR >> al que hacemos clic. (imagen debajo)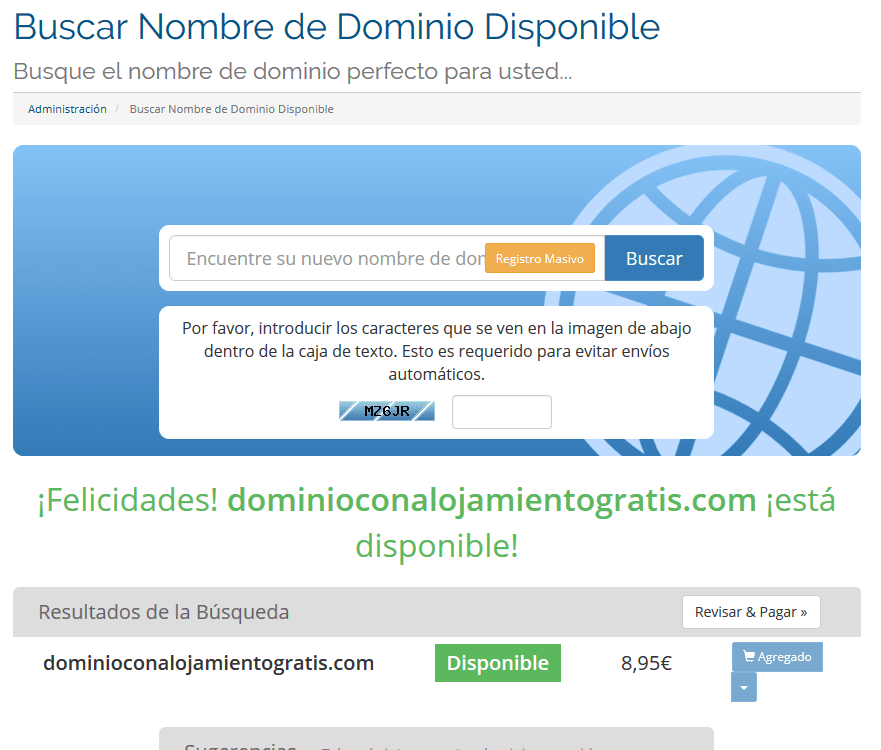
5º- Ahora veremos el carro con el dominio que vamos a contratar. Para proceder a asociarle el alojamiento gratuito debemos hacer clic en el link EDIT situado al lado de Registro de dominio. (imagen debajo)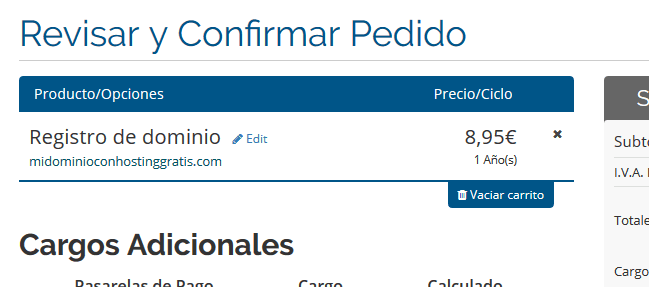
6º- Una vez entramos en la Edición de las opciones del dominio, podemos elegir servicios extra en el caso que los queramos aunque no son necesarios. (imagen debajo)
Por defecto vienen 4 DNS en la parte inferior (dns1.seidonet.com, dns2.seidonet.com, dns3.seidonet.com, dns4.seidonet.com ), que habrá que eliminar y poner las dos siguientes:
ns1.whbfree-eu-ssd-1.webhostbox.es
ns2.whbfree-eu-ssd-1.webhostbox.es
Haz clic en el botón de CONTINUAR: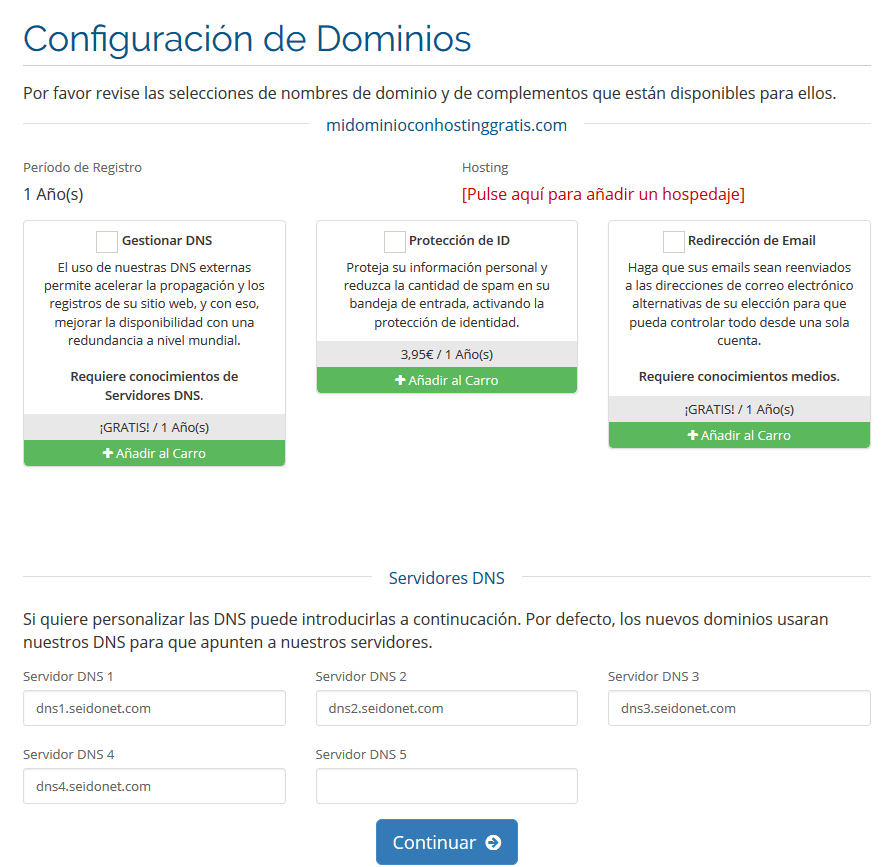
7º- Ahora vemos que volvemos al punto 5º donde habrá que volver a dar a EDIT para regresar de nuevo a la configuración del dominio y ya por fin Asociarle el Alojamiento Gratuito y donde veremos que las DNS del dominio están cambiadas por las que hemos puesto antes. (imagen debajo)
Ahora ya podemos añadir el hosting gratuito al dominio dando clic en el link de color rojo [Pulse aquí para añadir un hospedaje]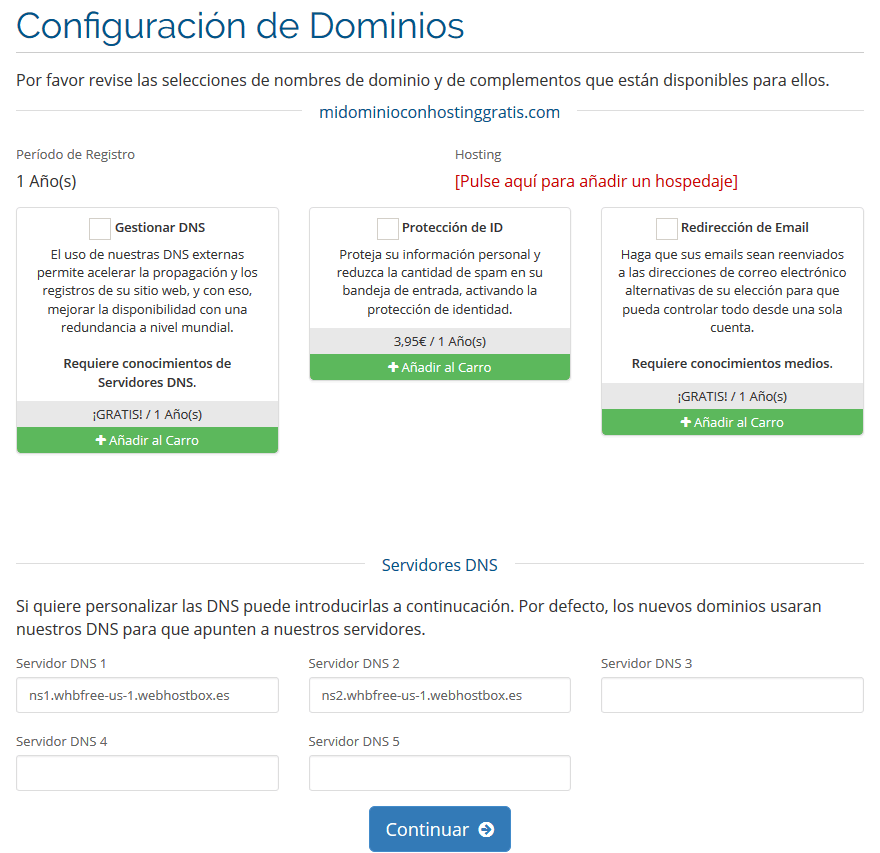
8º- Pasamos al selector de productos y cómo vemos en la siguiente imagen, hay varios tipos de productos, pues elegimos en el menú el de WebHostBox - Hosting Gratis. (imagen debajo)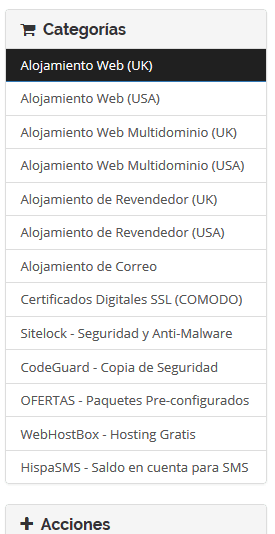
9º- Elegimos el Alojamiento Gratuito whbFREE (EU) haciendo clic en el botón de AÑADIR AL CARRITO. (imagen debajo)
10º- Solamente nos falta asociar ese alojamiento al dominio que ya tenemos en nuestro carro de la compra en la siguiente pantalla utilizando la opción de "Usar un Dominio existente en mi Carrito" y hacemos clic en el botón de USAR. (imagen debajo)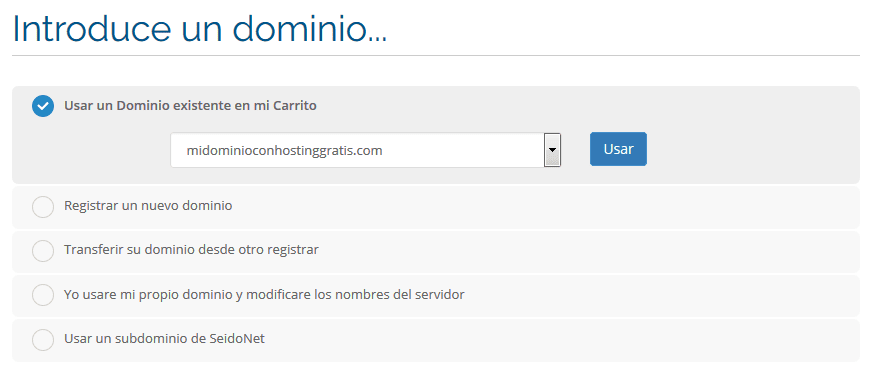
11º- Ahora configuramos las opciones del alojamiento gratuito en la siguiente pantalla. (imagen debajo)
IMPORTANTE: Las opciones son la activación del servicio CLOUDFLARE, solamente si se quiere elegir ese servicio, se deberá activar una de las dos disponibles
Una vez revisemos esto damos al botón de CONTINUAR de la derecha para pasar a la finalización del pedido.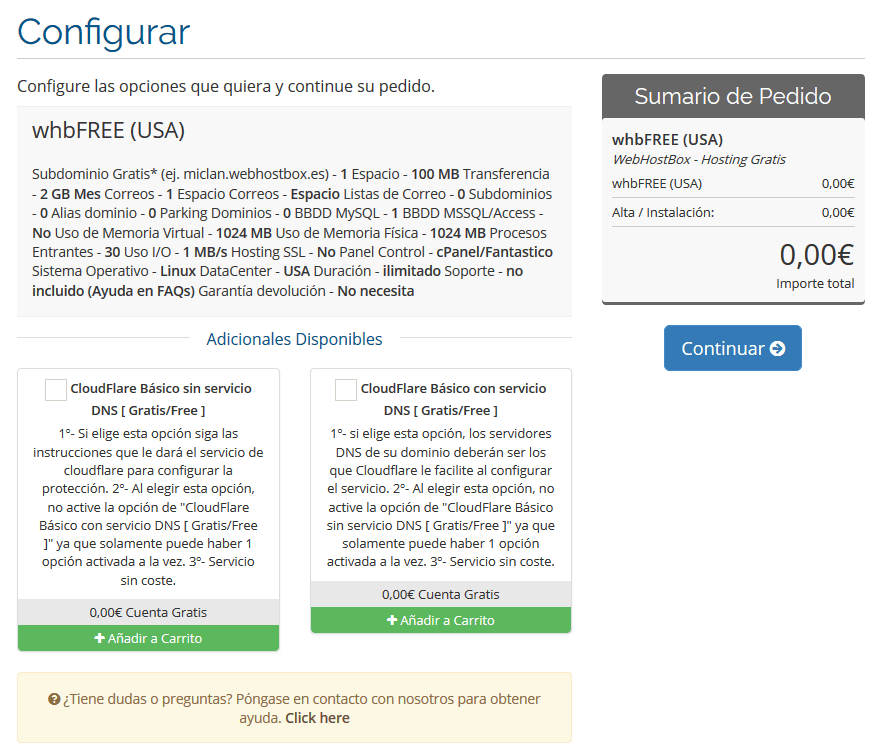
12º- Aquí vemos que el dominio ya tiene asociado un Hosting en el link que antes era rojo ahora está en verde [Tiene Alojamiento]
También el sistema nos vuelve a recordar en esta pantalla si queremos activar algún servicio adicional del dominio (recordemos que esto se nos mostró en los puntos anteriores 6º y 7º).
IMPORTANTE: Estos servicios se pueden activar en cualquier momento si lo deseas más adelante desde el Área de Cliente dentro de la gestión del dominio.
Damos a Continuar. (imagen debajo)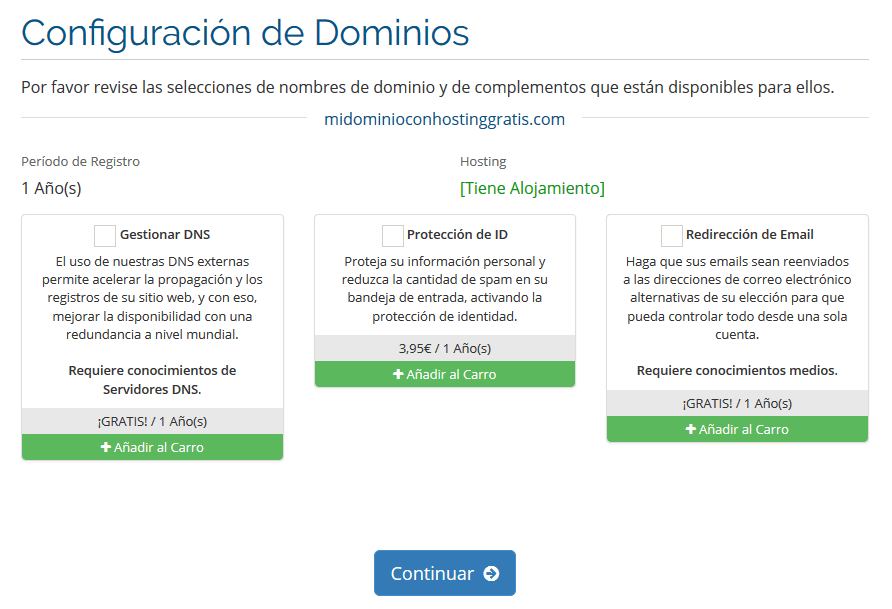
13º- Solamente nos queda Revisar y Confirmar el pedido en esta pantalla. (imagen debajo)
Vemos que el Registro de dominio está correcto para 1 año y hay un alojamiento GRATIS asociado a ese dominio.
Si tienes algún cupón descuento, puedes aplicarlo en esta pantalla y si no eres cliente puedes verificar el IVA (Estimar Impuestos) calculándolo con tu Población/Estado y con tu País.
Una vez todo verificado y si no deseas "Seguir Comprando" para que se guarde en este mismo carro otros productos, haz clic en Realizar Pedido ->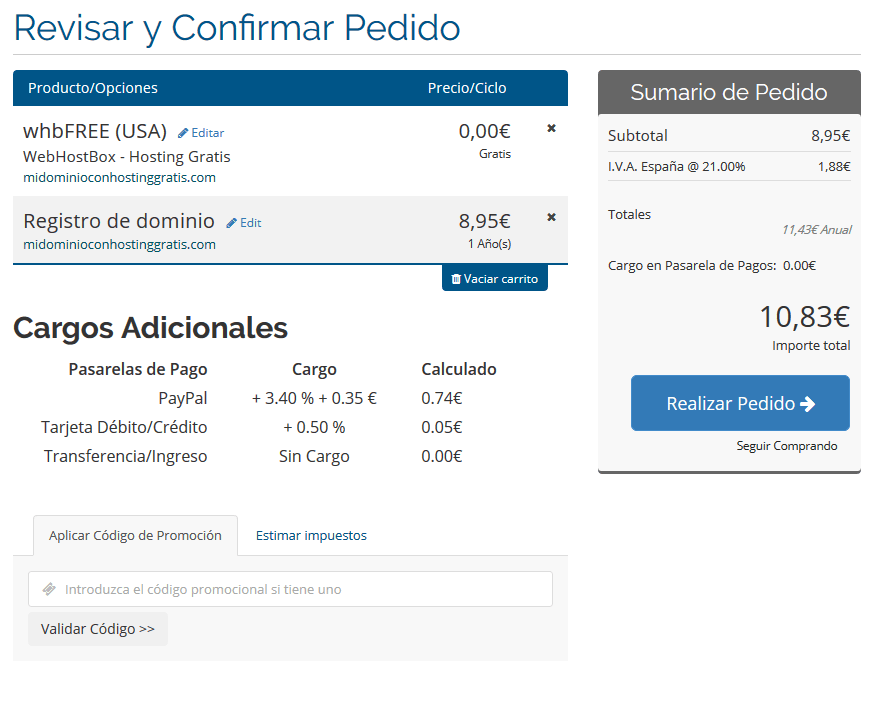
IMPORTANTE
Si ya eres cliente al estar logado el proceso te llevará a la elección del tipo de pasarela de pago y revisión de contactos del dominio.
Si no eres cliente tendrás que rellenar la ficha de los datos de cliente y Facturación, elección de la pasarela de pago y contactos del dominio y después pasar a pagar la factura pro-forma que se genera. Recuerda que los datos deben ser reales ya que se emitirá factura y se aceptan los términos de uso de la Ley Española.
Si eres un cliente extranjero o de la comunidad Europea, te recomendamos que leas estos FAQ´s ya que deberás enviar documentación antes de realizar el pago de los servicios. Más info sobre IMPUESTOS en estos FAQ´s VER INFORMACIÓN
En cualquier caso, una vez que se genere el Pedido y te lleguen los datos a tu e-mail, podrás cambiar la forma de pago desde la pro-forma del pedido online al pagar. No es necesario cancelar el pedido ni crear uno de 0 ya que puedes elegir en la pro-forma online al pagar el tipo de pago de nuevo aunque en el proceso de pedido eligieras otra.
por ejemplo: Al hacer el pedido, pone Pago por TPV que tiene un 0.50% de cargo de manipulación por ser pago online. Si por lo que sea, deseas cambiar el tipo de pago por Transferencia, deberás acceder al pedido y en la pro-forma online cambiar el tipo de pago. Esto actualizará tu pro-forma quitando el cargo adicional del pago por TPV y así podrás ver el pago que deberás hacer en el banco, junto con el conepto y los datos para el ingreso/transferencia.
- alojamiento gratuito, hosting gratis, webhostbox.es
- 5 Los Usuarios han Encontrado Esto Útil

