En este tutorial vamos a explicar un nuevo sistema de alias que permitirá previsualizar una página web y trabajar en el alojamiento mientras la página web apunte a otro alojamiento y así realizar la nueva web sin problemas, también si no se tiene un dominio propagado todavía y se quiere ir previsualizando durante esas 24/48 horas máximo que tarda el dominio en propagarse a nivel mundial.
IMPORTANTE: Este sistema solamente funciona para los Paneles de Control Plesk Panel en su versión 10.x y 11.x que son los utilizados para el Alojamiento en España de nuestros servicios.
Por un lado hay que tener en cuenta que si la web es totalmente estática y no contiene Base de Datos no hay que hacer nada ya que directamente el Preview por Alias ya funciona directamente. Importante que los paths de la web estén en RELATIVOS para que funcione correctamente.
En el caso de páginas web con base de datos tipo Wordpress que es el ejemplo que vamos a utilizar, hay que hacer una modificación previa para que funcionen correctamente los paths del preview mientras se hace la web. Al finalizar hay que volver a quitar estas modificaciones.
Modificaciones para sistema de Preview por Alias para páginas con base de datos
Ejemplo con Wordpress (aplicado a otros CMS)
1º- El Alias va ya preparado por defecto una vez que se crea el alojamiento. La URL del alias se puede saber de dos maneras:
- - Desde el Panel Plesk en el botón de PREVISUALIZAR (ver imagen)
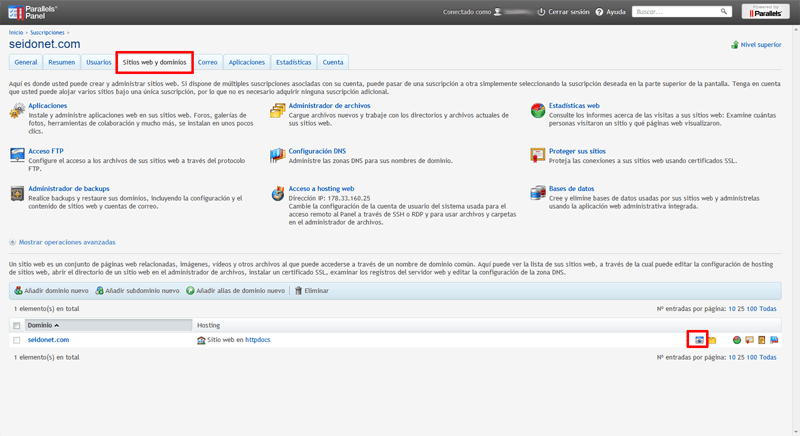
- - Directamente desde la url con la siguiente nomenclatura: http://sunombrededominio.com.XXX-XXX-XXX-XXX.mi-alias.com donde sunombrededominio.com es el dominio real, XXX-XXX-XXX-XXX es la IP del alojamiento que podrá ver en su panel Plesk, o por un ping o Whois y le llegará en el e-mail de activación del servidor (IMPORTANTE: para que funcione en el Alias, se debe poner con GUIÓN en vez de con PUNTO), y mi-alias.com que es el dominio que usamos para el Alias de manera genérica para todos.
2º- Subimos por FTP el Wordpress (IMPORTANTE: el nombre del host debe ser la IP porque el dominio está apuntando a otro alojamiento y no funcionaría), creamos la base de Datos y el Usuario con la contraseña.
3º- Instalamos el Wordpress tal y como se indica en las instrucciones de Wordpress. Recomendamos que no use por defecto wp_ como prefijo de las tablas de la base de datos por seguridad, póngale otro nombre para poner un poco más difícil los intentos malintencionados que son muy habituales.
4º- Si al terminar de realizar la instalación le sale todo correcto, tiene que acceder a su Backoffice para cambiar la URL de dos opciones para que el Alias funcione desde la sección de AJUSTES (ver imagen).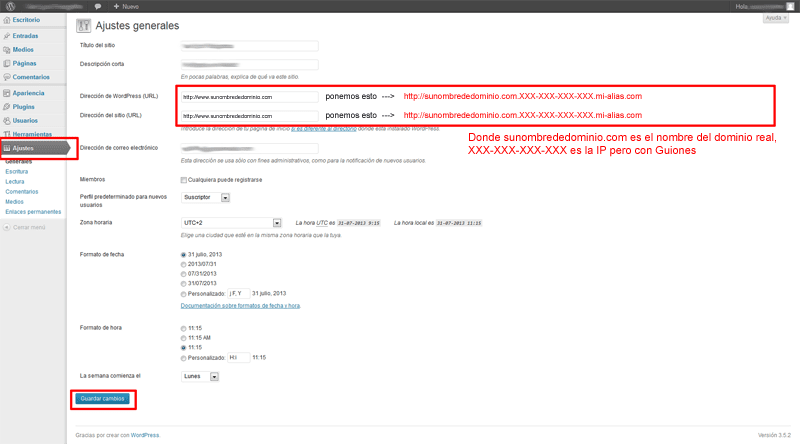
En este caso se ve que en Dirección de Wordpress (URL) y Dirección de sitio (URL) aparece http://www.sunombrededominio.com, pues tan sencillo como poner la URL del Alias y Guardar los cambios.
IMPORTANTE:. Puede ocurrir que no pueda acceder a su backoffice o la web se vea sin estilos ya que a veces por los paths no lo permite, pero la solución es tan sencilla como lo que se indica en el paso siguiente.
5º- Si no puede acceder al Backoffice, la otra opción es desde Plesk entrar a la base de Datos y en la tabla de OPTIONS de cualquiera de las que aparece (menú de la izquierda o las tablas en el contenido de la web), clicar en el nombre para acceder a las tablas que la componen.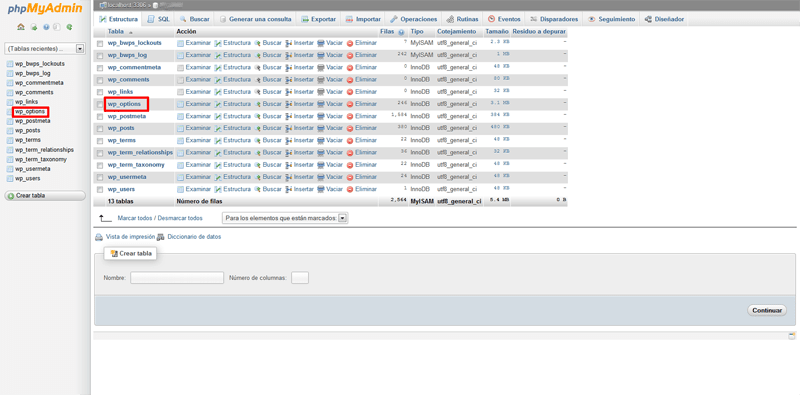
Ahora mostrará las opciones en varias páginas. Las que nos interesan son la página 1 y la página 2. En la página 1 encontramos la opción de SITEURL, damos a EDITAR y ponemos en la URL la del ALIAS.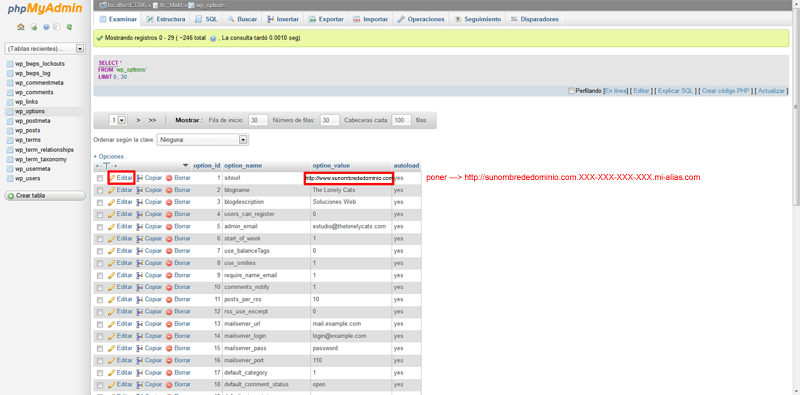
Pasamos a la página 2 y vemos la opción de HOME, lo mismo, EDITAR y la URL del ALIAS.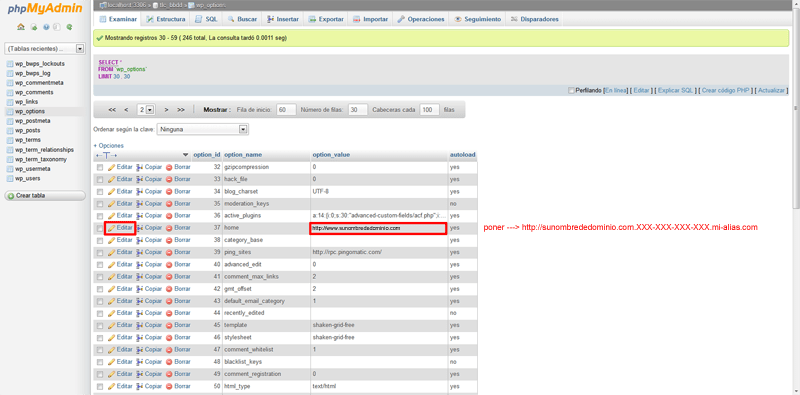
Guardamos otra vez y ya podemos cerrar. El Alias Preview ya debería de funcionar.
IMPORTANTE: En el caso que usted no se quiera arriesgar o prefiera no tocar nada ya que si no se tiene un mínimo de conocimiento es un poco arriesgado tocar la Base de Datos, puede abrir un ticket a Soporte Técnico y nosotros se lo hacemos.
Una vez acabada la página web y lista para publicarse, habrá que volver a poner en el backoffice las URLs del dominio REAL para que cuando propague el dominio no haya problemas (ahora ya se podrá hacer directamente desde el propio WP como hicimos en el paso 4º, pero ahora con la URL REAL.)
También es muy importante que se cambien las url´s de la base de datos ya que al usar el script los paths serán los del Alias y hay que cambiarlo con el script que ponemos a continuación en el punto 2
Algunos consejos o problemas que puedan aparecer.
Hemos detectado algunos casos concretos que ponemos de ejemplo:
1- La Base de Datos original tenía un PREFIJO diferente a la del Local. Para ello se debe ir al FTP y en el archivo wp-config se puede cambiar el prefijo.
2- Al intentar logar le lleva a localhost. La solución es subir un script llamado SEARCHREPLACEBD y cambiar todas las URLS antiguas por las nuevas. Este script también se usa para cuando se quiera dejar el dominio operativo y quitar el Alias. Es importante realizar una copia de seguridad de la base de datos antes de utilizarlo si no se tiene conocimientos de ello.
Hemos creado un pequeño tutorial para saber manejar el script para que no se tengan problemas aunque recomendamos que se lean la página web de los desarrolladores. El link del tutorial es este https://www.seidonet.com/clientes/knowledgebase/54/Modificar-rutas-en-Base-de-Datos-WordPress-y-otros-Search-and-Replace-Tool.html
3- Consejo importante de revisar si se ha utilizado alguna URL absoluta en archivos PHP, CSS o JAVASCRIPT y cambiarlas por la nueva URL.
4- Aconsejamos si está activado un plugin de seguridad tipo Better Security o algún tipo de plugin para la Caché, desactivarlo durante el proceso de trabajo en el ALIAS y cuando esté la web operativa, volver a configurarlo. Ha dado algún problema.

